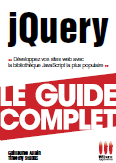Les Tutoriaux » Les Outils de Compression » Winrar
 Si vous voulez compresser plusieurs fichiers, et que vous les avez tous sélectionnés, ce ne sera plus le nom du fichier,
mais le nom du dossier dans lequel se trouve les fichiers !
Si vous voulez compresser plusieurs fichiers, et que vous les avez tous sélectionnés, ce ne sera plus le nom du fichier,
mais le nom du dossier dans lequel se trouve les fichiers !
Donc, cela donnera Ajouter à "nom_du_dossier.rar"
Comme avec l'autre méthode, sélectionnez le ou les fichiers à compresser.
Ensuite, cliquez avec le bouton droit de la souris dans la sélection, et cliquez sur Ajouter à l'archive...
Une fenêtre va alors s'ouvrir, où vous pourrez choisir certaines options :


Cette option est très pratique si vous voulez envoyer votre fichier compressé à une personne qui n'a pas de logiciel de décompression.
Dans ce cas, cochez cette case. Winrar va créer un fichier EXE (exécutif) - le destinataire pourra donc ouvrir ce fichier sans problème !
Pour les autres options...: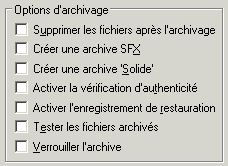
Si vous activé cette option, les personnes qui voudront décompresser l'archive devront d'abord fournir le mot de passe !
Compression
Méthode 1 (la plus rapide)
-
Pour compresser un ou des fichiers, sélectionnez tous les fichiers à compresser.
Dans mon cas, j'ai choisi de compresser uniquement un fichier Mon fichier.doc.
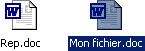
-
Ensuite, cliquez avec le bouton droit de la souris dans la sélection, et cliquez sur Ajouter à "nom_du_fichier.rar"
Dans mon cas, je dois cliquer sur Ajouter à "Mon Fichier.rar".
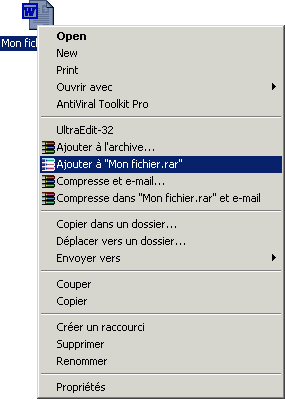
- La compression commence - une fois finie, vous aurez un nouveau fichier nom_du_fichier.rar !
 Si vous voulez compresser plusieurs fichiers, et que vous les avez tous sélectionnés, ce ne sera plus le nom du fichier,
mais le nom du dossier dans lequel se trouve les fichiers !
Si vous voulez compresser plusieurs fichiers, et que vous les avez tous sélectionnés, ce ne sera plus le nom du fichier,
mais le nom du dossier dans lequel se trouve les fichiers !Donc, cela donnera Ajouter à "nom_du_dossier.rar"
Méthode 2 (avancé)
Cette méthode est similaire à la précédente, sauf qu'avant de compresser, on va choisir les options que l'on veut !Comme avec l'autre méthode, sélectionnez le ou les fichiers à compresser.
Ensuite, cliquez avec le bouton droit de la souris dans la sélection, et cliquez sur Ajouter à l'archive...
Une fenêtre va alors s'ouvrir, où vous pourrez choisir certaines options :
Chemin et répertoire de l'Archive
Vous pouvez choisir l'emplacement ou vous voulez que votre archive se trouve (cliquez sur Parcourir) - et également lui donner le nom de votre choix.
Format de L'archive
C'est ici que vous devez choisir le format de votre archive. Le format rar a un meilleur taux de compression...
Option d'arhivages
La seule option que je trouve vraiment utile, et que j'utilise est Créer une archive SFX (self extractible).Cette option est très pratique si vous voulez envoyer votre fichier compressé à une personne qui n'a pas de logiciel de décompression.
Dans ce cas, cochez cette case. Winrar va créer un fichier EXE (exécutif) - le destinataire pourra donc ouvrir ce fichier sans problème !
Pour les autres options...:
- Supprimer les fichiers après l'archivage: Une fois que le fichier sera compressé, le fichier source sera alors supprimé (peut utile !)
- Créer une archive solide: Vraiment inutiles...
- Activer la vérification d'authenticité: Options disponible uniquement dans la version enregistré. Elle permet d'ajouter les informations sur le créateur de l'archive
- Activer l'enregistrement de restauration: si une erreur apparaît sur le support sur lequel l'archive est enregitré, cette option ajoute des informations qui augmentent les chances de récupération de l'archive (et également la taille :-D - peu utile)
- Tester les fichiers archivés: permet de vérifier si le fichier archivé correspond bien à la source...
- Verrouiller l'archive: lorsque vous créez une archive, il est possible d'ajouter un ou plusieurs fichiers à cette archives...sauf si vous cochez cette option - l'archive sera verrouiller...
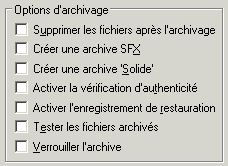
Protection par Mot de passe
Une autre option qui peut être également utile est de mettre un mot de passe à une archive !Si vous activé cette option, les personnes qui voudront décompresser l'archive devront d'abord fournir le mot de passe !
- POur cela, cliquez sur l'onglet Avancé, puis sur Mot de Passe....
-
Une fenêtre s'ouvrira, et vous devrez tapez une première fois le mot de passe,
puis le confirmer.
Si l'option Afficher le mot de passe, le mot de passe ne sera plus caché pas des ***, et vous devrez le taper qu'une fois... -
Bien que vous protégez votre archive avec un mot de passe, les gens pourront encore
l'ouvrir (voir son contenu), mais pas lire les fichiers.
Si vous voulez empêcher cela, cocher l'option Crypter les noms de fichiers. Les gens devront alors entrer le mot de passe afin de pouvoir voir le contenu de l'archive.

Maintenant que nous avons vu les différentes options utiles, vous avez pu faire votre choix...et il ne vous reste plus qu'a cliquer sur Ok pour compresser votre ou vos fichiers
Menu du tutorial :