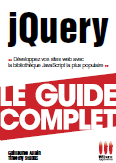Les Tutoriaux » Créer mon premier site » Crystal FTP Free
Le Site Manger vous permet de créer de nouvelles connections à différents serveurs FTP, et par la suite, de vous connecter à ces connections.
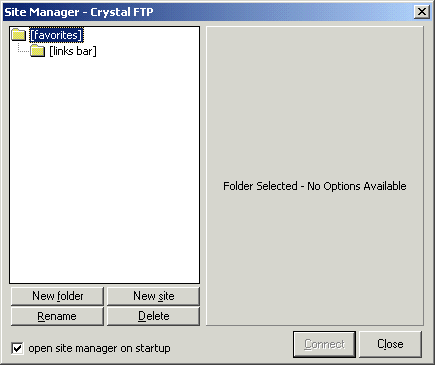
Une petite fenêtre s'ouvrira - Vous devez entrer le nom de la connection. Dans mon cas, je pourrais mettre Soft Astuces qui est le nom de mon site.
Dans l'image ci-dessous, le nom est Mon Site
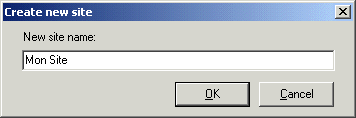
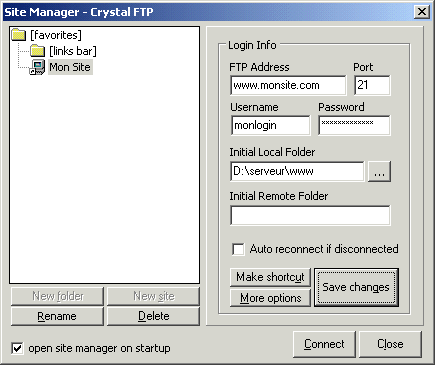
 N'oubliez surtout pas de cliquer sur Save Changes pour enregistrer la configuration que vous venez d'effectuer.
N'oubliez surtout pas de cliquer sur Save Changes pour enregistrer la configuration que vous venez d'effectuer.
Si vous oubliez d'enregistrer, vous devrez tout reconfigurer à nouveau !
Pour vous connectez, sélectionnez dans la partie gauche la connection, et cliquez ensuite sur Connect
Et pour aller plus vite, double cliquer sur la connection - ça la lance directe :)
Chaque fois que vous vous connectez, vous aurez cette fenêtre (voici ci-dessous).
Si vous vous voulez ne plus l'avoir, décochez la case Show login message on connect
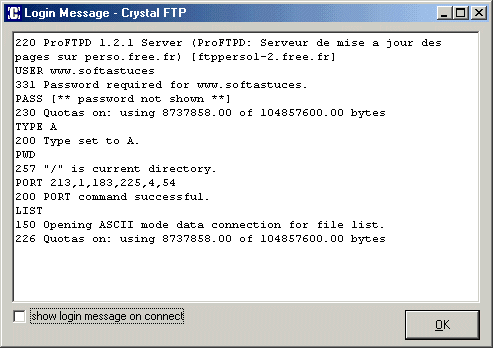
Configuration
Site Manager
Lorsque vous lancez Crystal FTP, vous aurez le Site Manager au premier Plan.Le Site Manger vous permet de créer de nouvelles connections à différents serveurs FTP, et par la suite, de vous connecter à ces connections.
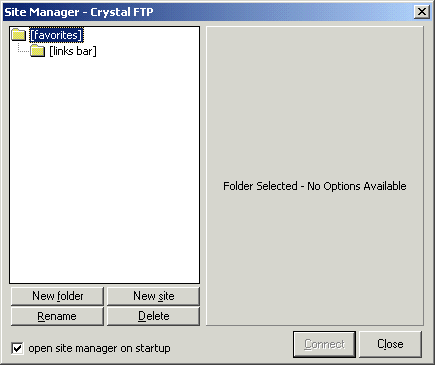
Créer une connexion
Pour créer une nouvelle connection, cliquez sur New Site.Une petite fenêtre s'ouvrira - Vous devez entrer le nom de la connection. Dans mon cas, je pourrais mettre Soft Astuces qui est le nom de mon site.
Dans l'image ci-dessous, le nom est Mon Site
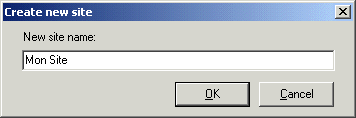
Configurer la connexion
Maintenant, vous devez configurer cette connection.- FTP Address: Ceci est l'adresse FTP du serveur. Vous devez normalement la trouver dans la documentation de votre hébergeur.
- Port: 21 - laissez tel quel dans la plupart des cas.
- Username: Votre nom d'utilisateur. Si vous vous connecter à un serveur public (comme zataz.com), laissez anonymous.
- Password: Votre mot de passe. Comme avec le username, si vous vous connecté à un serveur public, n'y touchez pas.
- Initial Local Folder: Ceci est le répertoire local de votre site - C'est à dire qu'à chaque connection, le contenu de ce dossier sera listé.
- Initial Remote Folder: Exactement la même option que ci-dessus, sauf que c'est par rapport au serveur. Généralement, il est préférable de laisser tel quel, et de commencer à la racine du serveur
- Auto reconnect if disconnected: Cette option vous permet d'être automatiquement reconnecter au serveur si vous avez été déconnecté.
- More Options: Les options générales de Crystal FTP. Je vous laisserai les découvrir tout seul... Personnellement, je n'y touche jamais - FTP Crystal est vraiment simple !
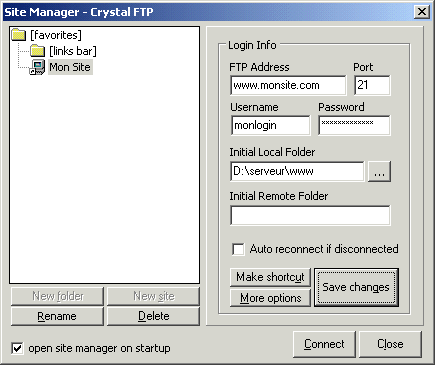
 N'oubliez surtout pas de cliquer sur Save Changes pour enregistrer la configuration que vous venez d'effectuer.
N'oubliez surtout pas de cliquer sur Save Changes pour enregistrer la configuration que vous venez d'effectuer.Si vous oubliez d'enregistrer, vous devrez tout reconfigurer à nouveau !
Sauvegarder la connection
La configuration de votre compte est terminée.Pour vous connectez, sélectionnez dans la partie gauche la connection, et cliquez ensuite sur Connect
Et pour aller plus vite, double cliquer sur la connection - ça la lance directe :)
Chaque fois que vous vous connectez, vous aurez cette fenêtre (voici ci-dessous).
Si vous vous voulez ne plus l'avoir, décochez la case Show login message on connect
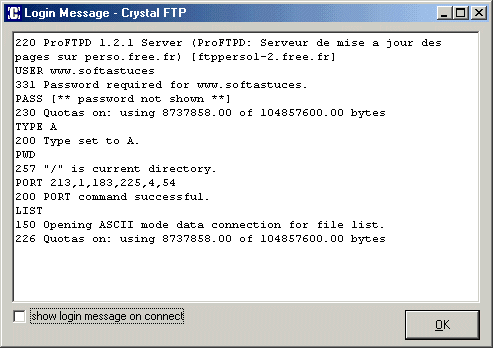
Menu du tutorial :