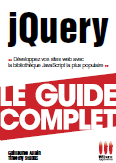Les Tutoriaux » Tweakage » Change Icon
 Télécharger Change Icon (Environ 24 Ko)
Télécharger Change Icon (Environ 24 Ko)
Pour que le programme fonctionne, Internet Explorer 4 ou supérieur doit êre installé !
Vous aurez alors directement la fenêtre de changement d'icône - L'avantage avec ce système, est que vous ne devez pas rechercher le dossier ou se trouve l'application en elle même.
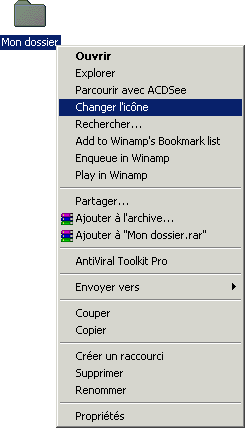
 Les dossiers qui sont déjà personnalisés, n'ont pas besoin de l'application en elle même pour que ça marche.
Les dossiers qui sont déjà personnalisés, n'ont pas besoin de l'application en elle même pour que ça marche.
Cependant, vous devez garder l'application sur votre disque dur, afin que vous puissiez en personnaliser de nouveaux !
Si vous changez l'emplacement de l'application, le clic droit ne fonctionnera plus, car il ne trouvera pas l'application. Dans ces conditions, il faut faire des modifications dans la base de registre.
Pour ceux qui s'y connaissent un peu, il suffit de supprimer cette clé/branche : HKEY_CURRENT_USER\Software\PMDevigneSoft
Change Icon
Change Icon est programme minuscule qui vous permet de modifier les icônes des dossiers.
Vous me direz que c'est inutiles, mais quand on débute, ça peut être une façon de se repérer dans Windows ;-)
Avant :
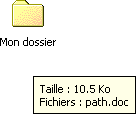
Après :

 Télécharger Change Icon (Environ 24 Ko)
Télécharger Change Icon (Environ 24 Ko)Pour que le programme fonctionne, Internet Explorer 4 ou supérieur doit êre installé !
Premier Lancement
- Une fois que vous avez téléchargé ce programme, décompressez-le dans n'importe quel répertoire. Personnellement, je l'ai mis dans C:\program Files\Change Icon
-
Allez dans ce répertoire, et lancez l'application ChangeIcon.exe.
La première fois que vous l'exécutez, vous avez cette fenêtre. La seule chose importante est Inclure ans le menu contextuel des dossiers
Cela veut dire, si vous voulez avoir la commande Changer l'icône, lorsque vous cliquez avec le bouton droit de la souris sur un dossier.
Personnellement, j'ai laisse cette case coche, pour des raisons de facilité - plus rapide !
(En savoir plus sur le clique droit ?)

Utilisation
-
Chaque fois que vous lancerez cette application, vous aurez une fenêtre Rechercher un Dossier.
Sélectionnez le dossier dont vous voulez modifier l'icône, et valider.
Dans mon cas, j'ai décidé de changer l'icône du dossier Mon dossier, qui se trouve sur le bureau. -
Vous aurez alors la fenêtre principal - celle où vous choisissez l'icône !
Cliquez sur Parcourir pour sélectionnez le fichier contenant les icônes (*.ico, ou *.dll, ou*.exe...). Vous pouvez également télécharger des icônes sur Internet - par exemple sur icomania.com
Dans mon cas, j'ai choisi le fichier icône.exe qui contient deux icônes. - Sur toutes les icônes listés, sélectionnez celle que vous voulez.
- Vous pouvez également ajouter une phrase dabs la partie InfoTip. Vous verrez cette phrase lorsque vous passerez le curseur de la souris sur le dossier en question.
-
Une fois que vous avez fait vos choix, cliquez sur OK, et votre dossier a change d'icône !
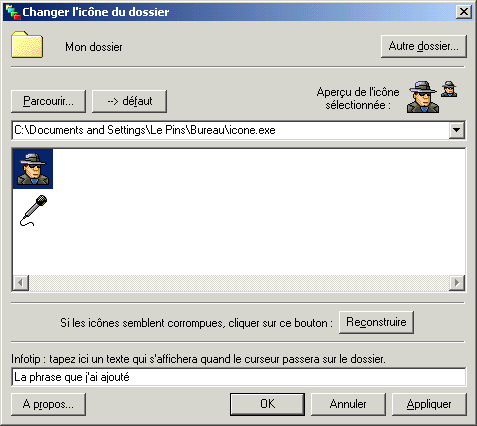
Notre Dossier Final !

Remettre l'icône d'origine
Si vous voulez remettre l'icône d'origine, suivez les instructions précédentes, sauf que au lieu de choisir une icône, cliquez sur --> défaut, et validez !
Le Clic droit
Si vous avez coché la case Inclure ans le menu contextuel des dossiers, vous pouvez personnaliser l'icône d'un dossier, tout simplement en cliquant dessus avec le bouton droit de la souris, et en sélectionnant Changer l'icône.Vous aurez alors directement la fenêtre de changement d'icône - L'avantage avec ce système, est que vous ne devez pas rechercher le dossier ou se trouve l'application en elle même.
 Les dossiers qui sont déjà personnalisés, n'ont pas besoin de l'application en elle même pour que ça marche.
Les dossiers qui sont déjà personnalisés, n'ont pas besoin de l'application en elle même pour que ça marche.Cependant, vous devez garder l'application sur votre disque dur, afin que vous puissiez en personnaliser de nouveaux !
Si vous changez l'emplacement de l'application, le clic droit ne fonctionnera plus, car il ne trouvera pas l'application. Dans ces conditions, il faut faire des modifications dans la base de registre.
Pour ceux qui s'y connaissent un peu, il suffit de supprimer cette clé/branche : HKEY_CURRENT_USER\Software\PMDevigneSoft