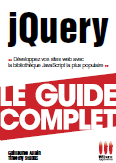Les Tutoriaux » Messagerie » FoxMail
Vous aurez tout d'abord les précautions d'installation, comme quoi vous devez fermer tous vos programmes ouvert.
Une fois que c'est fait, cliquez sur Suivant.
Si vous êtes d'accord avec, cliquez sur Oui pour continuer, ou Non pour annuler
Je présume que ce n'est pas le cas, alors je ne vais pas m'attarder dessus.
Cliquez sur Suivant pour continuer.
Le Dossier par défaut est C:\Program Files\Foxmail, et personnellement, je le laisse tel quel. Cliquez sur Suivant pour continuer.
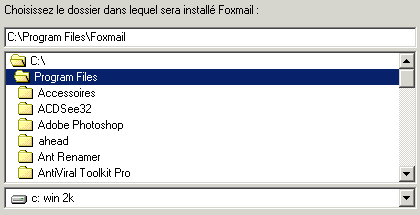
Le plus simple est de laisser le nom par défaut: FoxMail Cliquez sur Suivant pour continuer.
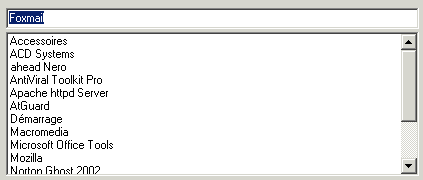

Nous voyons tout d'abord ce que l'installation va faire. POur la lancer, cliquer sur Installer
Pour lancer FoxMail automatiquement après l'installation, cochez la case Lancer FoxMail
Cliquez sur Terminer pour achever l'installation.
Téléchargement et Installation
Etape 1: Précaution d'installation
Une fois que vous avez téléchargé FoxMail, lancez-le.Vous aurez tout d'abord les précautions d'installation, comme quoi vous devez fermer tous vos programmes ouvert.
Une fois que c'est fait, cliquez sur Suivant.
Etape 2: La Licence
Et comme d'habitude, nous avons la licence...Lisez là.Si vous êtes d'accord avec, cliquez sur Oui pour continuer, ou Non pour annuler
Etape 3: Pour une Mise à Jour
Cette étape vous donne les instructions si vous faites une Mise à Jour de FoxMail.Je présume que ce n'est pas le cas, alors je ne vais pas m'attarder dessus.
Cliquez sur Suivant pour continuer.
Etape 4: Le Chemin d'Installation
Nous devons maintenant choisir le répertoire d'installation de FoxMail.Le Dossier par défaut est C:\Program Files\Foxmail, et personnellement, je le laisse tel quel. Cliquez sur Suivant pour continuer.
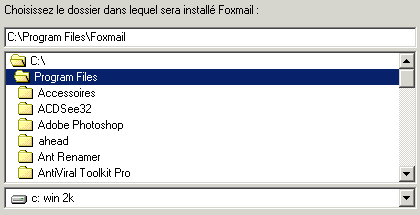
Etape 5: Dossier dans le Menu 'Programmes'
Nous devons maintenant choisir le nom du dossier dans lequel apparaîtra FoxMail dans le menu Démarrer\programmes.Le plus simple est de laisser le nom par défaut: FoxMail Cliquez sur Suivant pour continuer.
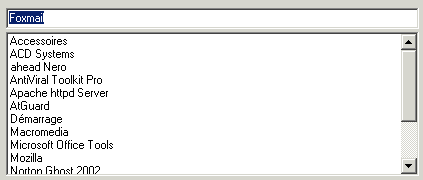
Etape 6: Dossier dans le Menu 'Programmes'
Nous devons maintenant choisir les raccourcis à créer pour pouvoir lancer FoxMail. Personnellement, j'en veux un juste dans la barre de lancement rapide, et non sur le bureau - A vous de voir... Cliquez sur Suivant pour continuer.
Etape 7 et 8: Récapitulation de l'installation et...Installation
Rien à faire dans ces deux étapes.Nous voyons tout d'abord ce que l'installation va faire. POur la lancer, cliquer sur Installer
Etape 9: Fin de l'Installation
L'installation est enfin finie.Pour lancer FoxMail automatiquement après l'installation, cochez la case Lancer FoxMail
Cliquez sur Terminer pour achever l'installation.
Menu du tutorial :
- Présentation
- Téléchargement et Installation
- Configurer un Compte
- Les Propriétés d'un Compte
- Vérifier ses E-Mails
- Lire les messages
- Classer ses Messages
- Protéger un compte avec un Password