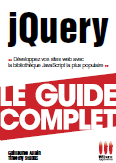Les Tutoriaux » Sécurité » AVP - Antiviral Toolkit Pro
Certaines personnes pensent qu'il faut l'installer uniquement quand on est en réseau ou autre, mais non, il peut-être très utile sur un simple ordinateur - cependant, cet outil n'est pas indispensable.
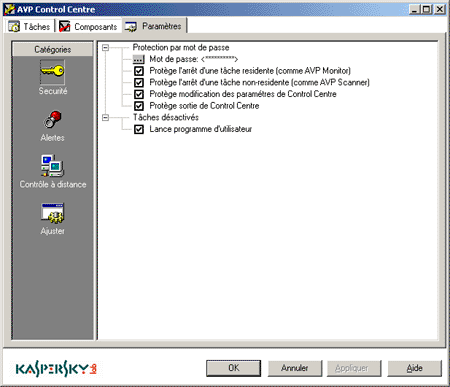
Protection par mot de passe :
Lance programme d'utilisateur : j'ai fait plusieurs tests avec cette option active, et désactive, mais je n'ai pas trouvé à quoi elle servait.
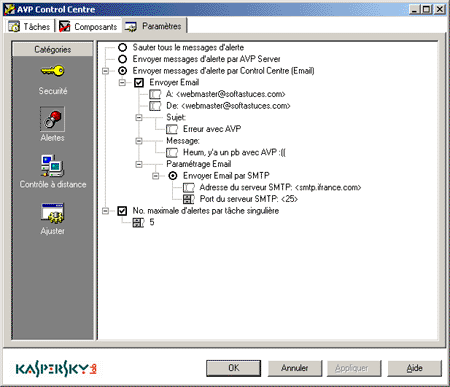
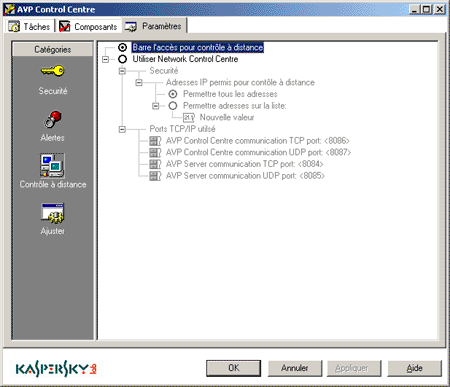
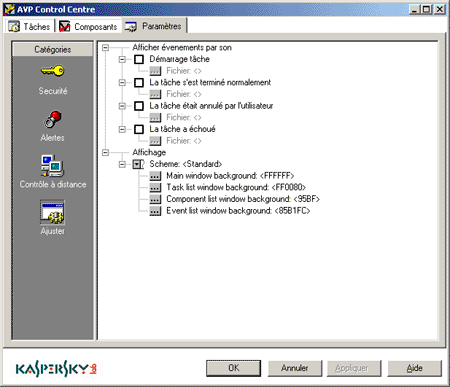
AVP Control Center
Premièrement, il faut ouvrir AVP Control Center (AVPCC).
Pour l'ouvrir, il suffit de double cliquer sur cette icone
 située dans la barre de tâche.
Si cette icônen'est pas présente, allez dans Démarrer/Programmes/AntiViral Toolkit Pro/AVP Control Center.
située dans la barre de tâche.
Si cette icônen'est pas présente, allez dans Démarrer/Programmes/AntiViral Toolkit Pro/AVP Control Center.
Cette page contient les explications pour :
- planifier une tâche automatique (scan & updater)
- la configuration de l'onglet Paramètres
Rappel
AVP Control Center est un outil qui permet de paramétrer des scans et des mises à jour automatiques.Certaines personnes pensent qu'il faut l'installer uniquement quand on est en réseau ou autre, mais non, il peut-être très utile sur un simple ordinateur - cependant, cet outil n'est pas indispensable.
Planifier une tâche
-
Pour créer une nouvelle tâche, le plus facile est d'aller dans l'onglet Composants
et de double cliquer sur le module que vous voulez planifier.
Quel que soit le module choisi, une fenêtre (comme celle ci-dessous) s'ouvrira , où vous donnerez le nom que vous voulez à la tâche, puis cliquez sur suivant.
Dans ce cas, le module est AVP Updater.
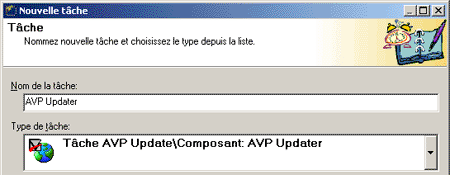
-
Vous tombez ensuite sur la fenêtre où vous paramétrez le jour et l'heure de l'exécution automatique de la tache
(voir image ci-dessous). Vous pouvez exécuter cette tâche tous les mois, tous les jours, etc
Une fois que vous avez decidé, cliquez sur suivant.
Sur l'image ci-dessous, avec cette configuration, le module se déclenchera "chaque semaine", le Lundi, Mercredi, et Vendredi. J'ai dessiné un petit rectangle rouge en haut à gauche, c'est ici que vous devez cliquer pour configurer l'heure.
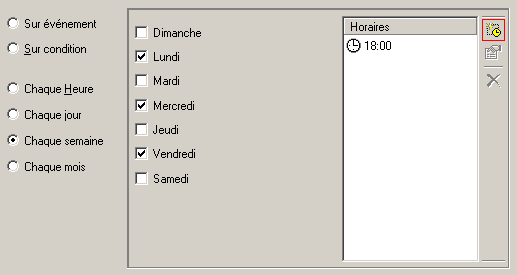
-
Après cela, il vous met un fenêtre où vous décidez les alertes que vous voulez qu'il vous envoie. Elles sont spécifiques à chaque module.
Etant donné que le module choisi est AVP Updater, j'ai les alertes en conséquence.
J'ai sélectionné les deux car j'aime bien savoir si ça a échoué ou pas.
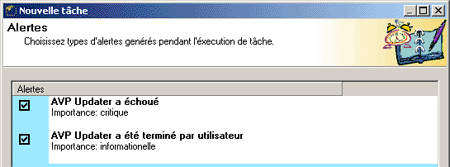
-
Maintenant, cela devient vraiment spécifique pour chaque module.
Vous devez donc vous reporter a la configuration de chacun d'entre eux.
Rassurez-vous, c'est pratiquement identique (95% du temps). La plus grande différence
c'est que vous devez cliquez sur "Suivant", puis "Terminer" à la place de changer d'onglet (pour AVP Scanner).
-
Pour AVP Updater
De nouveaux virus sont créés chaque jour, ainsi que des définitions de virus, il faut donc mettre son antivirus a jour régulièrement (au moins une fois par semaine). Les laboratoire Kaspersky prévoient des mises à jour quotidienne. Excellent pour se sentir en sécurité. -
Pour AVP Scanner
Il est important de scanner la totalité de son disque de temps en temps pour s'assurer de ne pas être infecté. Tâchez de scanner votre disque au moins une fois par mois, d'autant plus que AVPCC vous permet de le faire pendant la nuit, où vous n'utilisez pas votre ordinateur.
-
Pour AVP Updater
Onglet Paramètres
Cet onglet est composé de quatre parties : sécurités, alertes, contrôle à distance et ajuster. J'estime que le premier et le deuxième sont plus importants que les deux autres. J'expliquerai donc sécurités, alertes, vaguement contrôle à distance et ajuster.
Sécurités
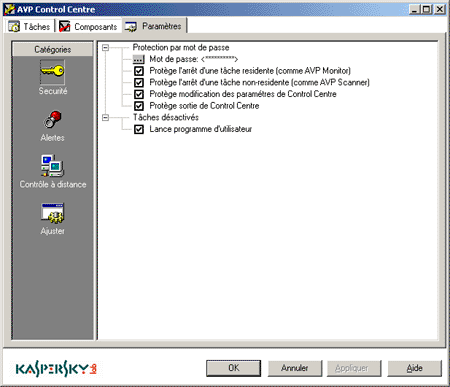
Protection par mot de passe :
- Mot de passe : c'est ici que vous rentrez le mot de passe que vous voulez utiliser pour AVP Control Center.
- Protège l'arrêt d'une tâche résidente : j'ai fait plusieurs tests avec cette option active, et désactive, mais je n'ai pas trouvé à quoi elle servait. Je pensais qu'elle devait empêcher la sortie des composants comme AVP Monitor, mais non...
- Protège l'arrêt d'une tâche non résidente : j'ai fait plusieurs tests avec cette option active, et désactive, mais je n'ai pas trouve à quoi elle servait. Je pensais qu'elle devait empêcher la sortie des composants comme AVP Scanner, mais non...
- Protège modification des paramètres d'AVP Control Centre : si cette option est active, votre mot de passe vous sera demandé pour ouvrir AVP Control Center.
- Protège sortie de Control Centre : si cette option est active, votre mot de passe vous sera demande pour fermer AVP Control Center.
Lance programme d'utilisateur : j'ai fait plusieurs tests avec cette option active, et désactive, mais je n'ai pas trouvé à quoi elle servait.
Alertes
Quand vous créez une tâche planifier, vous cochez les alertes que vous voulez recevoir lors d'un disfonctionnement ou autres. C'est ici que vous mettez l'intermédiaire par lequel vous voulez recevoir ces alertes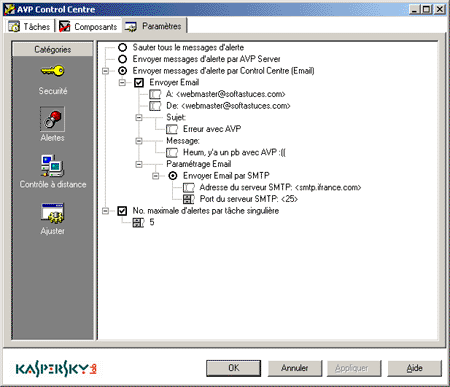
- Sauter tous les messages d'alerte : vous n'aurez pas de messages d'alerte.
- Envoyer messages d'alerte par AVP Server : je crois que cette option est utilise pour les networks dans les entreprises... (je n'en sais pas plus, car je n'ai jamais pu la tester...)
- Envoyer messages d'alerte par control Centre (Email) : cette option vous enverra les alertes par e-mail. Vous devez donc ensuite remplir les champs de votre adresse e-mail, de l'expéditeur des mails, de votre serveur SMTP...
- No. maximale d'alertes par tâches régulière : étant donné que AVP Control Center vous envoie les mails au fur et à mesure des problèmes, vous pouvez vous retrouver avec beaucoup d'e-mails. cette option sert donc à les limiter.
Contrôle à distance
Cette option permet de gérer AVP installé sur votre machine via AVP Network Control Center, elle n'est valable que si vous faites partie d'un réseau... Je ne connais pas vraiment cette option étant donné que je n'ai jamais eu l'occasion de la tester.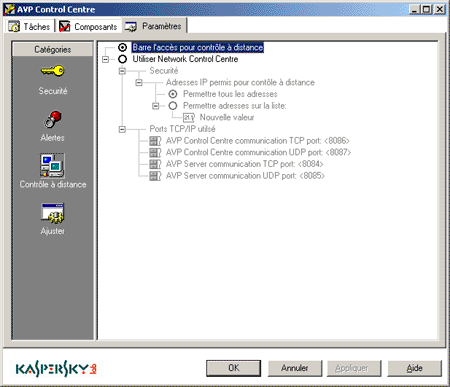
Ajuster
Cette onglet est plus un onglet de personnalisation. La première partie "Afficher événements par son" vous permet de mettre des sons pour telle ou telle étape d'une tâche (Démarrage de la tâche, la tâche s'est déroulée normalement...). La deuxième partie "Affichage" vous permet de changer les différentes couleurs d'AVP Control Center même.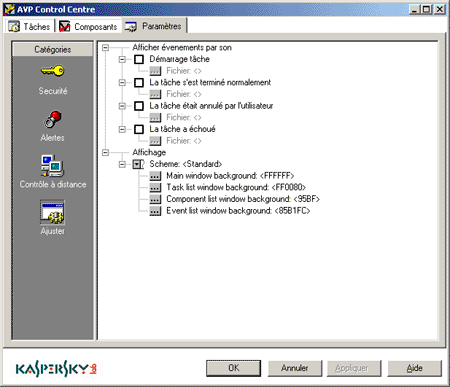
Menu du tutorial :
- Présentation
- Installation
- AVP Monitor
- AVP Updater
- AVP Scanner
- AVP Control Center
- AVP Script checker
- Création des RescueDisk
- Utilisation des RescueDisk