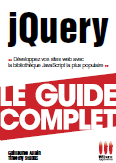Utilisation des RescueDisk
Pour certaines personnes, cette partie-ci peut être la plus difficile
tant donné qu'elle se passe sous MS-DOS, mais rassurez-vous, il n'y a
rien à faire. Et personnellement, je n'en ai jamais eu besoin sauf pour
faire les tests, et créer cette partie...lol
Je vous préviens tout de suite que si à un quelconque moment l'écran devient
tout noir, cela équivaut à la veille sous Windows. Pour le réactiver,
il suffit de presser une touche du clavier.
Pour utiliser les disquettes
de secours, introduisez la disquette boot
d'AVP dans le lecteur de disquette puis allumez votre ordinateur.
Une fois la disquette détectée, vous verrez quelque chose comme ça : Loading.........,
puis pleins d'écritures sur votre écrans (mais vous n'avez pas besoin
de vous en souciez...sinon, je crois que c'est la détection de votre matériel).
Au bout d'un certains temps, vous aurez ce message : Please insert
floppy disk with antiviral bases and press enter. Insérez donc la
disquette 1 de définitions de virus, puis appuyez sur ENTER.
Après avoir insérer la disquette, et valider, vous pouvez voir ceci :
Antiviral Toolkit Pro by Eugene Kaspersky for Linux. Pour ceux
qui ne le savent pas Linux est un système d'exploitation gratuit mais
plus compliqué que Windows. Ne vous souciez pas de ce message, ces disquettes
fonctionnent parfaitement bien sous DOS.
Vous aurez ensuite un message comme celui (à peu près) : Can't open
avp****.avc. If you insert disquette with this file, I trying to mount
it. Do you want do this ? Pressez ENTER.
Vous aurez alors un autre message comme celui-ci : Mount /dev/fd0
on /floppy? - Ok/Cancel Une fois de plus pressez ENTER.
Ce qui mène à ce message : Please insert floppy disk with antiviral
bases and press enter. Insérez donc la disquette 2 de définitions
de virus, puis appuyez sur ENTER.
Au bout d'un certains temps, vous aurez ce message (enfin à peu près)
: Can't open trojan.avc. If you insert disquette with this file, I
trying to mount it. Do you want do this ? Pressez ENTER.
Vous aurez alors un autre message comme celui-ci : Mount /dev/fd0
on /floppy? - Ok/Cancel Une fois de plus pressez ENTER.
Ce qui mène à ce message : Please insert floppy disk with antiviral
bases and press enter. Insérez donc la disquette 3 de définitions
de virus, puis appuyez sur ENTER. (voui...c'est le même que tout à l'heure...)
Maintenant que les disquettes ont fini d'êtres charger, le scan de votre
disque dur commence enfin...
Vous pouvez remarquer qu'il n'affiche pas le chemin exacte des fichiers
(ex: C:\windows\...), mais quelque chose comme ça : mnt/hda1/windows/....
Si ce n'est pas exactement ça, ne vous en faites pas, ça dépend peut-être
du PC. Vous pouvez également remarquer un "ok" à côté de chaque fichier
analysé. Cela signifie, qu'il n'est pas vérolé.
Si un fichier est infecté, vous aurez un message comme celui-ci :
File "chemin du fichier vérolé" infected by virus: "nom du virus".
Actions - Report only (Ok/disInfect/Delete/Cancel/Stop)
Pour valider un traitement, mettez la lettre de celui (elles sont en majuscules,
et rouge ici).
-
Explications des traitements
- Report only : ne modifie pas le fichier infecté - "n'y touche pas" - vous le verrez dans le rapport.
- Ok : je ne l'ai pas testé, et ignore ce qu'il permet de faire...
- disInfect : permet de désinfecté le fichier si c'est possible.
- Delete : supprime définitivement le fichier infecté
- Cancel : je ne l'ai pas testé, et ignore ce qu'il permet de faire...(probablement la même chose que Stop).
- Stop : je ne l'ai pas testé, mais pense qu'il arrête le processus de sans.
Une fois que le scan est fini, vous aurez les résultats du scan - C'est
exactement l'onglet Statistique de AVP Scanner.
Sous ce résultat, vous aurez ce message : Please read result and press
enter Regardez les statistiques, et pressez ENTER.
Vous aurez alors un écran vide avec ceci d'écrit :
Welcome to AVP Z.E.S. Linux V0.1 (C) 1999 Kaspersky Lab.
(none) login:
Le mieux est de presser Ctrl + Alt + Supp (la touche supp doit être celle du clavier numérique, car l'autre ne fonctionne pas - pensez à l'activer verr num) ou d'appuyer sur RESET pour redémarrer l'ordinateur.
Menu du tutorial :
- Présentation
- Installation
- AVP Monitor
- AVP Updater
- AVP Scanner
- AVP Control Center
- AVP Script checker
- Création des RescueDisk
- Utilisation des RescueDisk