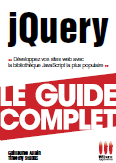Les Tutoriaux » Sécurité » AVP - Antiviral Toolkit Pro
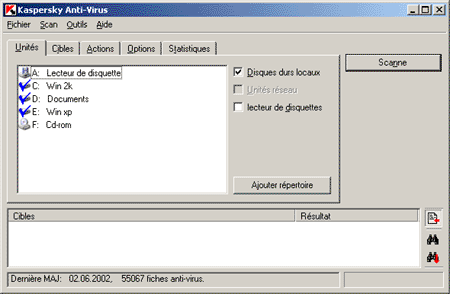
Pour scanner...
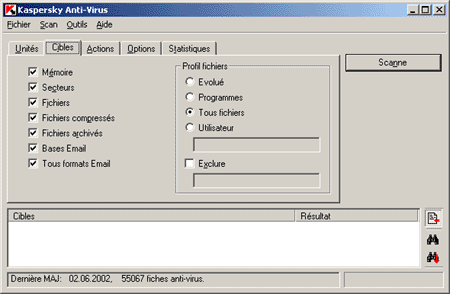
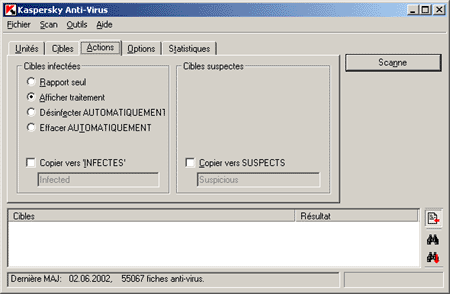
Je ne peux pas vraiment vous recommander quelque chose ici, car ça dépend de ce que vous faites pendant le processus de scan.
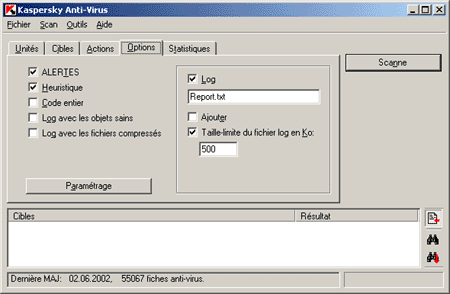
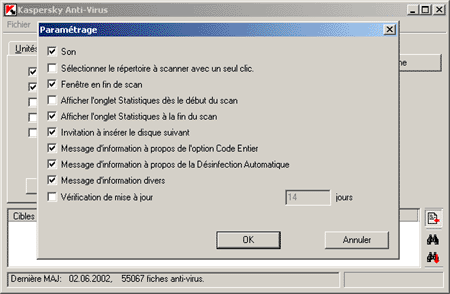
Vous avez (côté gauche) les infos sur le scan (vitesse, temps, nombre de répertoires, fichiers...), et (côté droit) les infos sur les fichiers trouvés suspects, vérolés, corrompus...
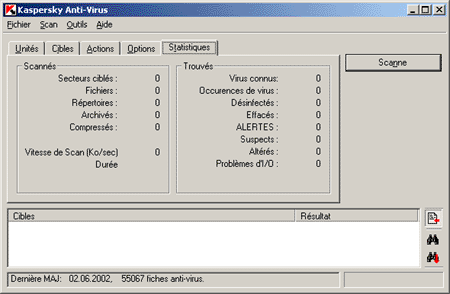
 Maintenant que vous avez fini la configuration d'AVP Scanner, n'oubliez pas de sauvegarder
les modifications que vous avez faites.
Pour cela, faites Fichiers/Profil par défaut.
Maintenant que vous avez fini la configuration d'AVP Scanner, n'oubliez pas de sauvegarder
les modifications que vous avez faites.
Pour cela, faites Fichiers/Profil par défaut.
AVP Scanner
Pour pouvoir scanner quoi que ce soit, il faut d'abord lancer AVP Scanner...
Pour l'ouvrir, il vous suffit de double cliquer sur l'icône
 située sur votre bureau, intitulée AntiViral Toolkit Pro.
située sur votre bureau, intitulée AntiViral Toolkit Pro.
Si vous ne la voyez pas, vous pouvez également lancer AVP Scanner en faisant
Démarrer/Programmes/AntiViral Toolkit Pro/AVP Scanner.
Onglet Unités
C'est ici que vous décidez les disques ou répertoires que vous voulez scanner.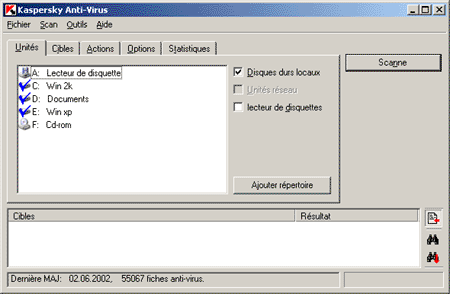
Pour scanner...
- toutes vos partitions, cochez Disques dur locaux,
- une seule partition, double cliquez sur la partition que vous voulez sélectionner/désélectionner,
- une disquette, cochez lecteur de disquettes.
Onglet Cibles
C'est ici que vous allez choisir ce que vous voulez qu'AVP scanne (le type de fichier). Cela revient un peu à l'onglet Objet d'AVP Monitor.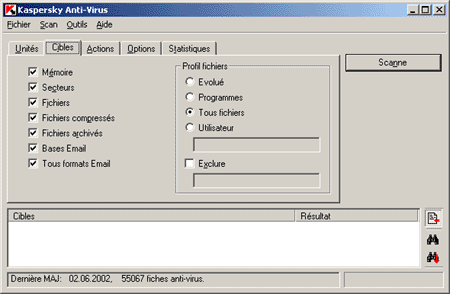
- Mémoire : active le scan de la mémoire
- Secteurs : active le scan des secteurs système
- Fichiers : active le scan des fichiers (comprend fichiers cachés, système, lecture seul...). Le scan des différents types de fichier se trouve en-dessous (profils Fichiers).
- Fichiers compressés : active le moteur de décompression pour permettre le test des fichiers compressés avec diet, pklite, lzexe...
- Fichiers archivés : active le moteur de décompression pour permettre le test des fichiers dont l'extension est zip, rar, arc...
-
Bases Email :
active le scan des fichiers e-mail de Microsoft Outlook et de Microsoft Exchange.
(cette option ralentit le scan, mais est plus sûre) -
Tous formats Email :
active le scan des formats e-mails les plus courants (Outlook Express, Eudora, Pegasus...),
et aussi les différentes méthodes de cryptage comme MIME, BinHex...
(cette option ralentie le scan, mais est plus sûr)
- Evolué : scanne les fichiers dont l'extension est bat, com, exe, dll, ov, sys, drv, vxd, fon.
- Programmes : scanne les fichiers (programmes) dont l'extension est bat, com, ov, sys, bin, prg.
- Tous les fichiers : scanne tous les fichiers sans exception.
- Utilisateur : permet de choisir vous même les types de fichiers que vous voulez scanner. Si vous voulez analyser les fichiers Word (doc), et Excel (xls), vous rentreriez *.doc, *.xls.
- Exclure : vous permet de choisir les types de fichiers que vous ne voulez pas scanner. Si vous ne voulez pas analyser le fichiers Power Point, vous rentrerez *.ppt. Cette option est supplémentaire, et facultative.
Onglet Actions
C'est ici que vous décidez ce que vous voulez que AVP scanner fasse lorsqu'il détecte un virus. Cela revient à l'onglet Actions d'AVP Monitor.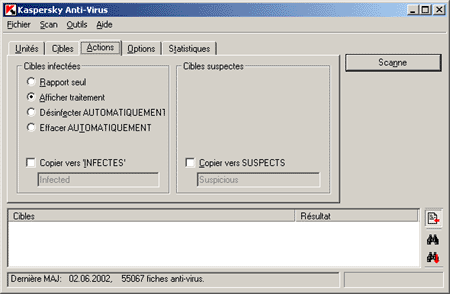
Cibles infectées :
- Rapport seul : si AVP Scanner détecte un virus, il n'y touchera/modifiera pas. Il le mettra juste en rapport (dans la partie blanche d'AVP Scanner, et dans le fichier log s'il est activé).
- Afficher traitement : si AVP Scanner détecte un virus, il vous mettra une alerte, et vous pourrez alors décider ce que vous voulez faire de l'objet. Cette option est très pratique, mais vous avez besoin de rester à côté de votre ordinateur pendant le scan (au cas où...).
- Désinfecter AUTOMATIQUEMENT : si AVP Scanner détecte un virus, il le désinfectera automatiquement si c'est possible.
- Effacer AUTOMATIQUEMENT : si AVP Scanner détecte un objet vérolé, il l'effacera automatiquement, sans demander votre avis. Il faut utiliser cette option que si vous en êtes sûr.
- Copier vers 'INFECTES' si AVP Scanner détecte un virus, il le déplacera vers le dossier infected. Cette option n'est que supplémentaire et facultative. Vous devez remplir le nom et le chemin du dossier où vous voulez le mettre. Si vous ne mettez que le nom du dossier, il se situera dans C:\Program Files\AntiViral Toolkit Pro\nom du dossier.
Cibles suspectes :
Copier vers SUSPECT : si AVP Scanner détecte un objet suspect, il le déplacera dans le dossier suspect. Vous devez remplir le nom et le chemin du dossier où vous voulez le mettre. Si vous ne mettez que le nom du dossier, il se situera dans C:\Program Files\AntiViral Toolkit Pro\nom du dossier. Cette option est facultative.Je ne peux pas vraiment vous recommander quelque chose ici, car ça dépend de ce que vous faites pendant le processus de scan.
Onglet Options
C'est ici que vous choisissez si vous voulez un fichier log, et d'autres options qui agissent pendant le scan. Cela revient à l'onglet Options d'AVP Monitor.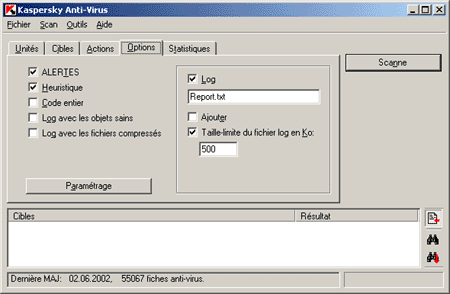
- Alertes : AVP vous alertera lorsqu'il découvrira un fichier probablement infecté par une variante d'un virus déjà reconnu, et également de la présence d'instructions paraissant suspectes ou anormales.
- Heuristique : cette option active l'analyseur de code heuristique permettant la détection de virus inconnus.
- Code entier : si cette option est activée, AVP analysera l'intégralité des fichiers et non juste les points d'entrée. Cette option n'est recommandée que si vous suspectez la présence d'un virus, et que l'analyse normale n'a rien donné. Cette option ralentit le processus de scan, et peut conduire à de fausses alertes.
- Log avec les fichiers sains : cette option affichera la liste de tous les fichiers analysés dans la partie blanche (d'AVP Scanner), et également dans la log, s'il est activé. Je ne recommande pas vraiment cette option, car on n'a pas une bonne visibilité des fichiers endommagés, corrompus...
- Log avec les fichiers compressés : cette option affichera la liste de tous les fichiers compressés analysés dans la partie blanche (d'AVP Scanner), et également dans la log, s'il est activé. Je ne recommande pas vraiment cette option, car on n'a pas une bonne visibilité des fichiers endommagés, corrompus...
- Log : active l'enregistrement de l'activité d'AVP Scanner. Elle est paramétrable selon les options cochées ci-dessus ou ci-dessous, mais affiche l'heure, et les différents problèmes comme infections, fichiers corrompus...
- Ajouter : si cette option est cochée, le log contiendra toutes les activités d'AVP Scanner. Si elle est décochée, vous ne verrez dans le log que la dernière activité. Cette option a tendance à alourdir énormément la taille du fichier log.
- Taille-limite du fichier log en Ko : permet de limiter la taille du fichier log. Très utile si vous avez activé l'option ajouter.
- Paramétrage : bien que cette option est sous cet onglet, je préfère la traiter séparément (ci-dessous).
Bouton Paramétrage
Vous pouvez décider de quelques options pour l'utilisation d'AVP Scanner. Je vous expliquerai quelques d'entre elles (qui me semblent les plus implicites), mais après, cela dépend de vos préférences.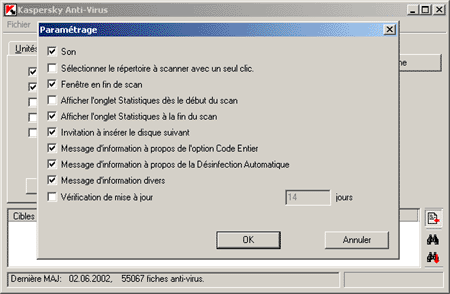
- Son : active les sons d'AVP en présence d'infection virale (ou annoncer la fin d'un scan, quand il n'y a aucun objet contamine).
- Sélectionner le répertoire à scanner avec un seul clic : remplace le double clique par un simple clique de souris (par exemple, pour sélectionner les partitions à analyser dans l'onglet unités).
- Fenêtre en fin de scan : j'ai fait différents tests mais je n'ai pas vu de changement avec cette option activée ou désactivée...
- Afficher l'onglet statistiques dès le début du scan : ok.
- Afficher l'onglet statistiques à la fin du scan : ok.
- Invitation à insérer le disque suivant : lorsque vous analysez une disquette, AVP Scanner vous demandera si vous voulez scanner un autre disquette.
- Message d'information à propos de l'option Code Entier : si l'option Code Entier est activé, AVP Scanner vous mettra une alerte en début de scan pour être sûr que vous voulez utiliser cette option étant donné qu'elle ralentit énormément le scan.
- Message d'information à propos de l'option Désinfection automatique : j'ai fait différents tests mais je n'ai pas vu de changement avec cette option activée ou désactivée... Après d'autres tests, j'ai vu que cette option agissait sur l'effacement automatique d'un objet vérolé. Si l'option Efface automatiquement est activée, AVP Scanner vous mettra une alerte en début de scan pour être sûr que vous voulez utiliser cette option étant donné qu'elle efface tous les objets vérolés.
- Message d'information divers : ok.
- Vérification de mise à jour x jours : tous les x jours, vous aurez un message comme quoi il faut mettre à jour votre votre antivirus.
Onglet Statistiques?
C'est ici que vous voyez le résultat de l'analyse. Cela revient à l'onglet statistiques d'AVP Monitor.Vous avez (côté gauche) les infos sur le scan (vitesse, temps, nombre de répertoires, fichiers...), et (côté droit) les infos sur les fichiers trouvés suspects, vérolés, corrompus...
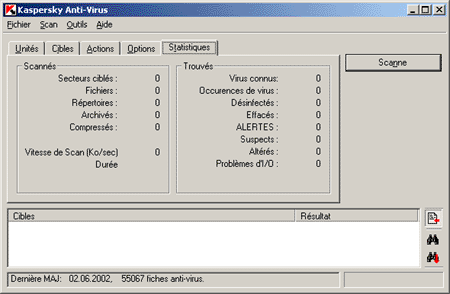
 Maintenant que vous avez fini la configuration d'AVP Scanner, n'oubliez pas de sauvegarder
les modifications que vous avez faites.
Pour cela, faites Fichiers/Profil par défaut.
Maintenant que vous avez fini la configuration d'AVP Scanner, n'oubliez pas de sauvegarder
les modifications que vous avez faites.
Pour cela, faites Fichiers/Profil par défaut.
Menu du tutorial :
- Présentation
- Installation
- AVP Monitor
- AVP Updater
- AVP Scanner
- AVP Control Center
- AVP Script checker
- Création des RescueDisk
- Utilisation des RescueDisk