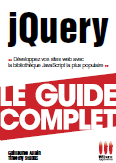Les Tutoriaux » Sécurité » AVP - Antiviral Toolkit Pro
 Télécharger AVP 3.5
Télécharger AVP 3.5
AVP est un shareware que vous pouvez utiliser pendant 30 jours. Ce délai écoulé, vous aurez le choix entre l'acheter ou le désinstaller.
Faites votre choix, puis ok.
(Si vous avez une version antérieure d'AVP déjà installée, choisissez Faire un "upgrade" ou une réinstallation, et si vous voulez simplement évaluer AVP pendant trente jours, choisissez Evaluez AVP pour 30 jours.
Dans ce cas, j'ai choisi de faire une réinstallation/upgrade
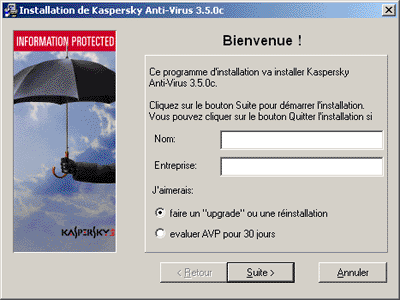
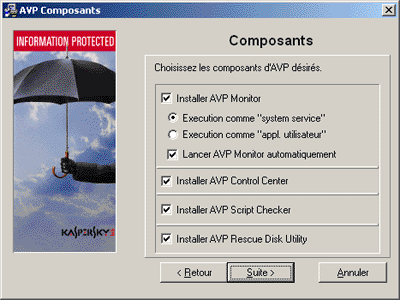
Avant de tout cocher, je vais vous expliquer brièvement a quoi servent ces différents composants...
Le programme va s'installer, puis une fois fini, vous aurez une fenêtre vous indiquant que l'installation s'est bien passée. Vous aurez ensuite besoin de redémarrer votre ordinateur, mais un message vous y invitera.
 Maintenant que vous avez installé AVP, vous avez besoin de :
Autrement, il ne sert strictement à rien.
Maintenant que vous avez installé AVP, vous avez besoin de :
Autrement, il ne sert strictement à rien.
Installation
 Télécharger AVP 3.5
Télécharger AVP 3.5
AVP est un shareware que vous pouvez utiliser pendant 30 jours. Ce délai écoulé, vous aurez le choix entre l'acheter ou le désinstaller.
Etape 1: Choix de la langue
Une fois que vous avez téléchargé le programme d'installation d'AVP, lancez-le. Vous aurez un menu vous proposant la langue que vous voulez pendant l'installation.Faites votre choix, puis ok.
Etape 2: Information
Vous aurez alors une fenêtre, comme celle ci-dessous. Remplissez les différents champs, puis cliquez sur Suite.(Si vous avez une version antérieure d'AVP déjà installée, choisissez Faire un "upgrade" ou une réinstallation, et si vous voulez simplement évaluer AVP pendant trente jours, choisissez Evaluez AVP pour 30 jours.
Dans ce cas, j'ai choisi de faire une réinstallation/upgrade
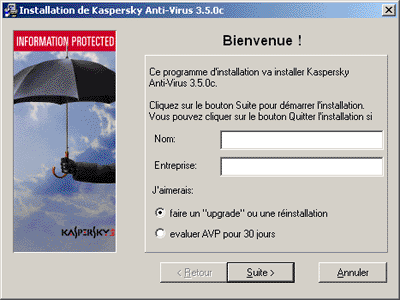
Etape 3: Licence/Contrat
Vous aurez ensuite les termes de la licence/contrat... Si vous êtes d'accord, cliquez sur Suite (sinon, Annuler...).
Etape 4: Répertoire d'installation
Maintenant, vous devez choisir l'emplacement où vous voulez installer AVP. Le mieux est de laisser l'emplacement qu'il met par défaut (C:\Program Files\AntiViral Toolkit Pro). Si vous voulez modifier l'emplacement, cliquez sur Parcourir.
Etape 5: Groupe du Gestionnaire
Vous aurez ensuite la fenêtre "Groupe du Gestionnaire". C'est ici que vous donnez le nom, sous lequel vous voulez que le dossier AVP apparaisse dans le menu programme (Démarrer, Programmes - Ce n'est qu'un raccourci). Puis cliquez sur Suite.
Etape 6: Composants
Vous êtes enfin sur la partie importante de l'installation : Composants. C'est ici que vous décidez les composants que vous voulez installer.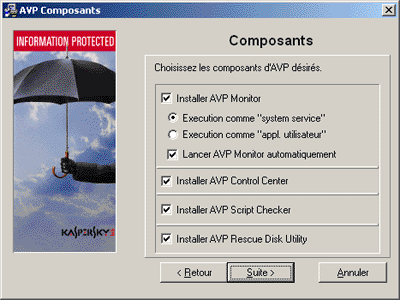
Avant de tout cocher, je vais vous expliquer brièvement a quoi servent ces différents composants...
- AVP Monitor : permet de scanner en temps réel les différents fichiers que vous utilisez, téléchargez... Il travail en tâche de fond, et donc se lance au démarrage de Windows (pour cela, cochez l'option Lancez AVP Monitor Automatiquement). Ce module est très pratique, et permet d'éviter toutes sortes d'infections virales. [à cocher]
- AVP Control Center (AVPCC) : gère les différents composants installés. Il permet de mettre à jour AVP automatiquement, de planifier des scans automatiques... [Optionel, mais pratique !]
- AVP Script Checker : détecte les virus Java, Script VB, et ActiveX. [à cocher]
- AVP Rescue Disk Utility : permet de créer des disquettes de "sauvegardes". L'ensemble de ces disquettes (environ quatre) contient une boot disk, et les définitions des virus. Ces disquettes sont utiles lorsque vous avez un virus sur votre ordinateur, et que vous n'arrivez pas a retourner sur Windows. Vous insérez alors la boot disk, puis les disquettes de définitions quand elles sont demandées. Mais ça, c'est une autre histoire... [Optionel et peu utile: je n'en ai jamais eu besoin]
- AVP Scanner : ce module n'est pas inclut dans la liste car il est installé automatiquement. C'est lui qui permet de scanner les différents fichiers dossiers, disques...
- AVP Updater : Ce module est également absent de cette liste étant donné que comme AVP Scanner, il est installé automatiquement. Ce module permet de mettre à jour vos définitions de virus (très important).
Etape 7: AVP Control Center » Mot de Passe
Si vous avez choisi d'installer AVP Control Center, un mot de passe vous sera demandé. Après cela, cliquez sur Suite.
Etape 8: Installation en cours
Vous aurez enfin un message comme quoi AVP va être installé. Cliquez sur Suite pour que l'installation débute (ou sur annuler, si vous ne voulez pas l'installer).Le programme va s'installer, puis une fois fini, vous aurez une fenêtre vous indiquant que l'installation s'est bien passée. Vous aurez ensuite besoin de redémarrer votre ordinateur, mais un message vous y invitera.
 Maintenant que vous avez installé AVP, vous avez besoin de :
Autrement, il ne sert strictement à rien.
Maintenant que vous avez installé AVP, vous avez besoin de :
Autrement, il ne sert strictement à rien.
Menu du tutorial :
- Présentation
- Installation
- AVP Monitor
- AVP Updater
- AVP Scanner
- AVP Control Center
- AVP Script checker
- Création des RescueDisk
- Utilisation des RescueDisk